最近使っているPCの調子がイマイチだったので、一応用心してクローンディスクを作成しました。
使用したソフトは、フリーソフトとしても有名なEaseUS Todo Backup Freeなのですが、それ自体は上手くいったのです。
↓EaseUS Todo Backup Free の公式ダウンロードページのURL(上記リンクからも同じページに飛べます)
問題はその後で、ついでにクローン元ディスクにバックアップ用復元データを作ったらリカバリー用のパーティションができてしまった事でして。
まぁ、バックアップ領域作成自体はいい事なのですが、その容量が大きすぎて肝心の作業用C:の容量まで圧迫してしまう始末。
なので、ディスク管理画面でリカバリー領域を縮小し、余剰になったパーティション領域をC:と結合しようとしたのですが…。
*2019年11月7日追記あり*
*2022年2月13日 画像の拡大表示不具合を修正しました。画像をクリックする事で拡大表示する事が可能になっています*
ディスク管理画面でパーティションの拡張、結合ができない?
PCも8年近く使うと物理的にキツくなってくる部分もあります。
データについては途中でSSDに換装しているのであまり心配はしていなかったのですが、今はSSDが安価になっているので、クローン先もSSDを選んでみました。
自分はTranscend製で3回ほどSSDトラブルに見舞われたので、その3回目以降は常にSandisk製を選んでいます。
で、その作業の後、クローン元ディスクの容量がやたら減っていたのでディスク管理画面を開くと、
実際には、この画面になる前にRECOVERY領域がこの空き領域分まで占拠してしまっている状態だったので適正なサイズに変更した後の画像です。
そういった作業をした後なので、開き領域が真ん中に出来ています。
ここから特に何も考えず、一番右に来ている容量が圧迫されてしまったOS(C:)の領域を真ん中の緑の空き領域と結合しようとしたのですが、
ボリュームの拡張がグレーアウトしていて拡張出来ない!!
この空き領域をフォーマットしようとも、ボリューム削除しようともそれは変わらず…。
色々調べていく内に、
「C:の右側にある空き領域は拡張できるが、C:の左にある空き領域は拡張できない」
という衝撃の事実が判明。
さて、どうしましょう…。
Aomei partition assistantを使用してパーティションの領域移動&拡張を試みる
先に結論を書いておきます。
このソフトウェアでは上記状態のパーティションの移動&結合はできませんでした。
途中までは問題なかったんですよ。
ソフトをインストールして、パーティションの移動を選ぶ
パーティションの場所を右から左へ移動
左右が入れ替わり、空き領域の左側にOS (C:)が来たので結合
そう、ここまでは良かった。
しかし、実際に「適用」ボタンを押して実行しようとすると、、、
無料版ではできませ~ん!
の案内。
…。
∧_∧
⊂(#・ω・) ダメじゃん!!
/ ノ∪
し―-J |l| |
人ペシッ!!
__
\ \
 ̄ ̄
MiniTool Partition Wizardを使ってやってみる
更にググってみると、同様の機能を持つ
というソフトもあるそうなので、こちらで挑戦。
インストールしてソフトを開いたら、パーティションを選択して右クリック
移動/サイズ変更を選択して、右にあるOS(C:)を、、、
左にスライド移動→空いた右側の空間にスライドを伸ばす
そして、適用するとアッサリ完了。
ただ、使用しているシステム領域であるOS (C:)ドライブのパーティション変更になるので、PCの再起動が必要になりした。
再起動すると真っ暗な画面に文字だけが出てきて一瞬焦りますが、実際には勝手にパーティションが割りなおされて、勝手にwindowsが起動します。
再起動が終わったら、再び
コンピュータのアイコンを右クリック→管理→ディスク管理
の画面で、端数33MB程度の余り領域を左側のリカバリー領域のボリューム拡張で結合させて、、、
上手にできました~♪
追記:EaseUS Partition Master Freeを使ってパーティション移動をする
製品名:EaseUS Partition Master Free
紹介ページ:jp.easeus.com/partition-mana
動作OS環境:Windows 10/8.1/8/7/Vista/XP/2000
機能:パーティション拡張/縮小、結合、削除、形式変換、OS移行、クリーンアップ・最適化等
ディスククローンがEaseUSなら、パーティション移動もEaseUSで!
というわけで、EaseUSさんもパーティション移動が可能なフリーソフトを出しておられます。
インターフェイスはAomeiに近く、Aomeiと違ってフリー版でもパーティション移動は可能。
MiniTool Partition Wizardよりも直感的に使えます。
こちらはFree版でもディスク関係でできない事はほぼないんじゃないかという高性能っぷりなので、
と一緒に、とりあえずPCにダウンロードしておいて損はないです。
ちなみに有償版を購入した場合は、システム領域の引越しも可能になります。
つまり、EaseUS Todo Backup Free+EaseUS Partition Master Freeの機能が一つのインターフェイス内で全て行えてしまうわけです。
勿論、「両方をインストールしてそれぞれ使えばいい」とも言えるのですが、
一つのインターフェイス内で全てを完結できる
というのはやってみた時にその便利さがわかります。
特にシステム管理なんかを仕事でも行っている人ならすごく理解できるんじゃないかな…。
まとめ
バックアップについては、ソフトはEaseUS Todo Backup Freeで十分ですし、ハードウェアはSSDの速度に慣れた身にとってはやっぱりSSDしか選べないです。
勿論、クローンではなく単なるバックアップ先ならHDDでもいいのでしょうが、ここまでSSDが安価になってくると、重くて物理的に壊れやすいHDDなんか選ばずにもう全部SSDでいいんじゃないかと思ってしまいますね。
しかし、パーティションボリュームの拡張に左右があって、それによってできるできないが決まるなんて知らなかったよ…。
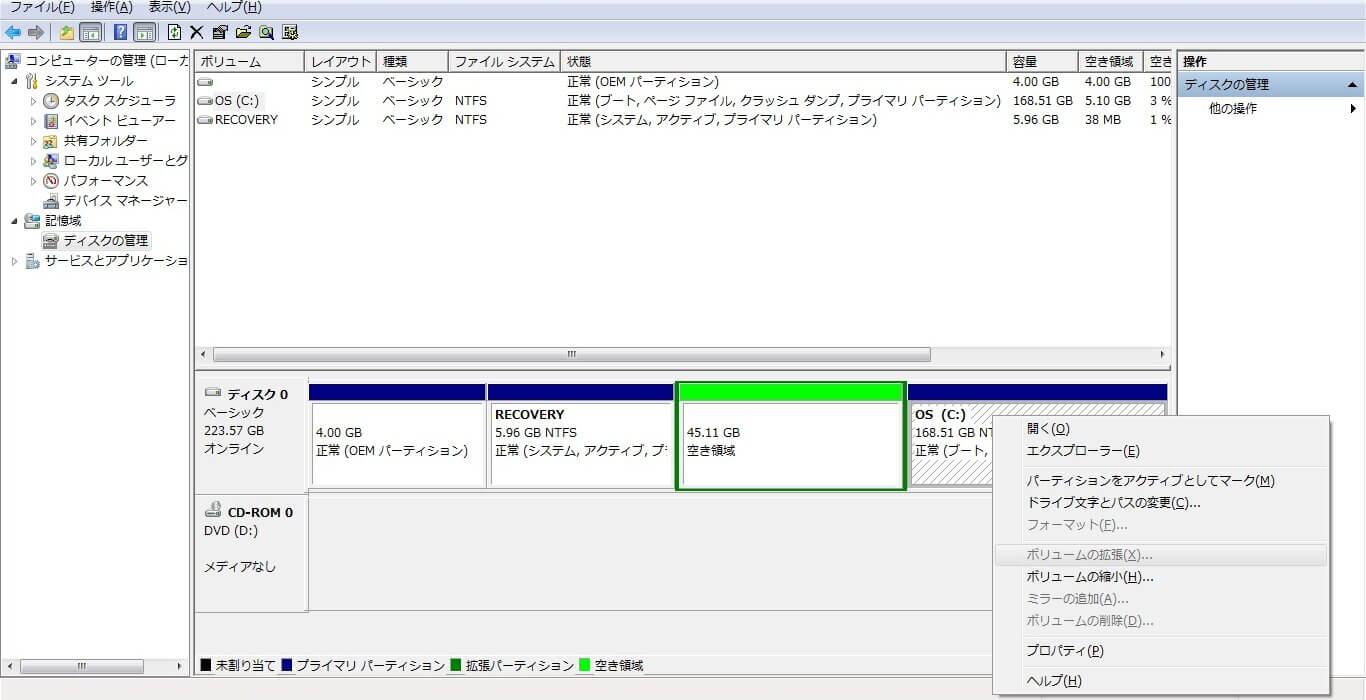


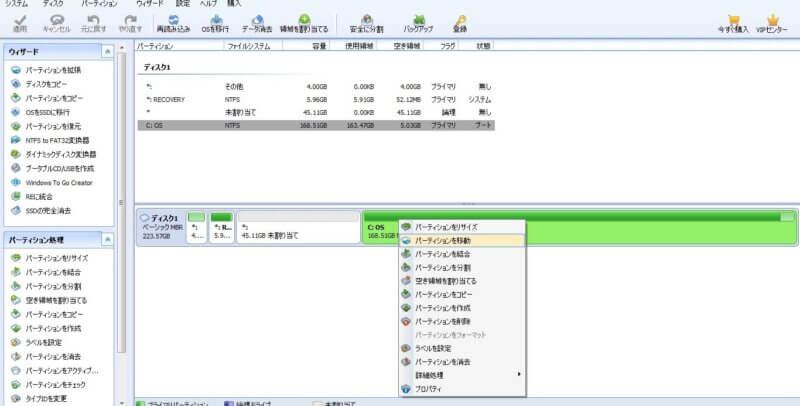
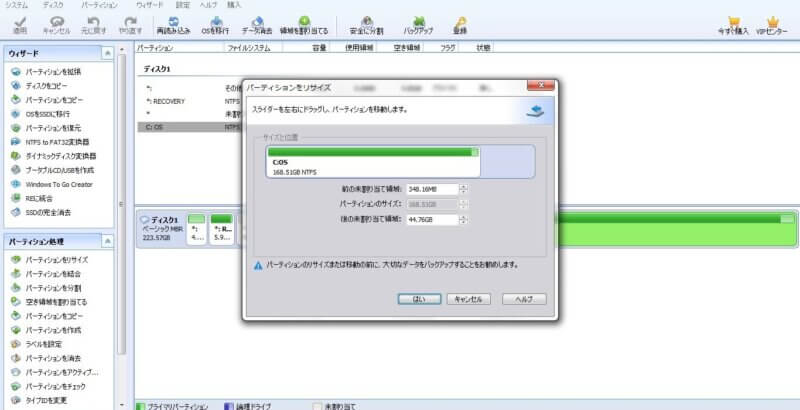
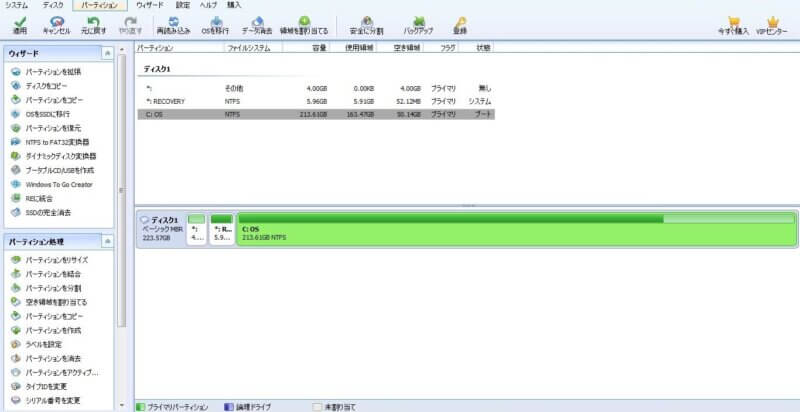
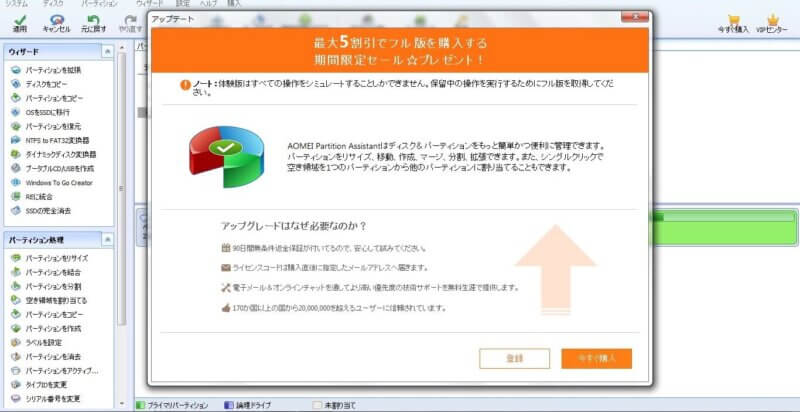
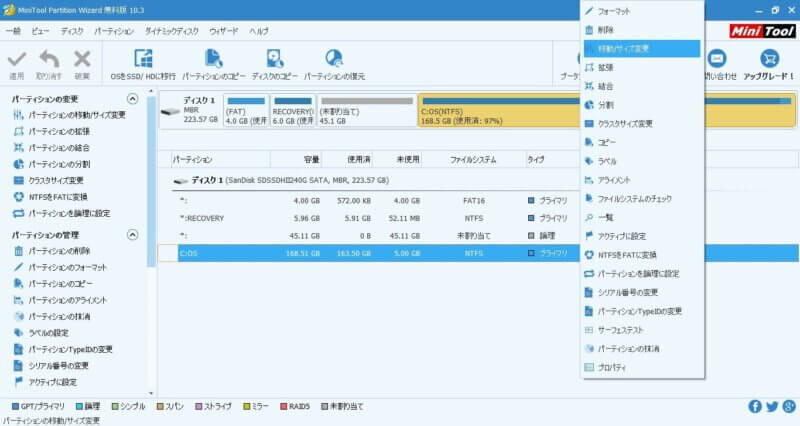
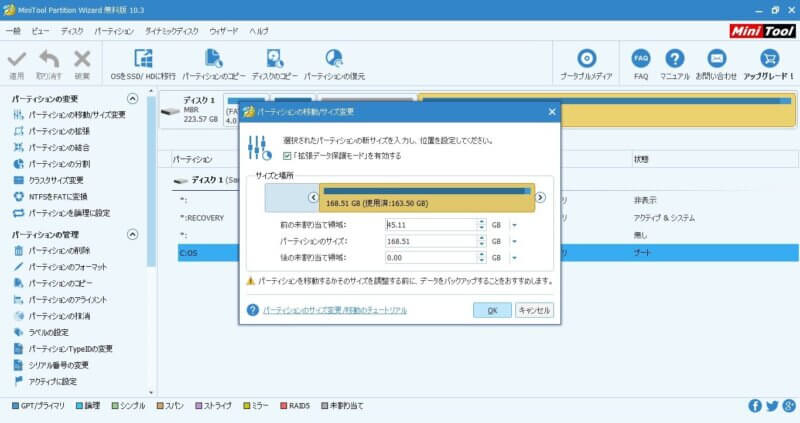
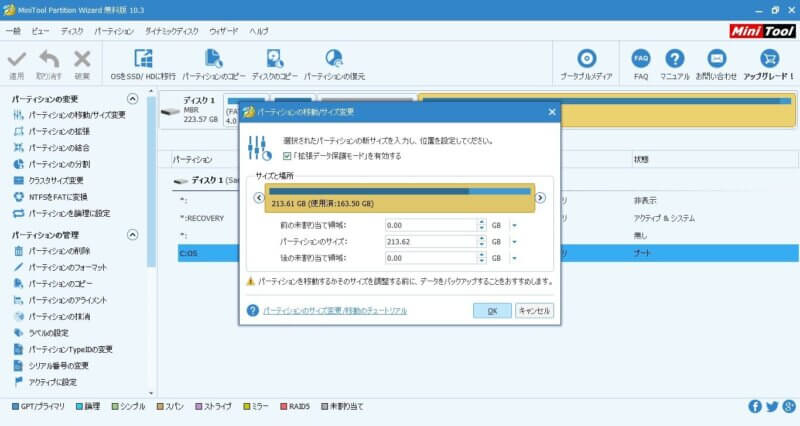


コメント
拝読させていただきました。詳しい説明ありがとうございます。貴重な情報をまとめていただいて、ありがとうございます。ハードディスク管理、特殊なボリュームの拡張、SSDクローン、パーティション管理などの機能もありますか。便利ですね。無料版でも上記の機能は使えるって、いざという時の備えとして、パソコンを新調した場合は役立ちますね。
読んで頂きましてありがとうございます。
記事がお役に立てたのでしたら幸いです。